Der WLAN-Extender R36 der Firma ALFA Networks kann nach Herstellerangaben mit einer Vielzahl von WLAN-USB-Adaptern betrieben werden. Wenn man zahlreichen im Internet umherschwirrenden Gerüchten glauben mag, funktionieren lange nicht alle und schon gar nicht gleich gut. Ob das, was man so liest, den Tatsachen entspricht, vermag ich nicht zu beurteilen. Sicher ist aber, das man die auf einem Blatt mitgelieferte Betriebsanleitung getrost als Witz bezeichen darf. Sie erklärt lediglich wie man mit dem Browser die Konfiguration aufruft und endet dann lapidar mit „follow the setup wizard“. Wenn man sich dann nicht mit Begriffen wie IP-Adress, Primary-DNS-Server, Default Gateway, etc. detailliert auskennt, ist man verloren. Möglicherweise ist das auch die Ursache dafür, dass vielen Nutzern eine erfolgreiche Inbetriebnahme nicht gelingt bzw. der Datendurchsatz unbefriedigend ist.
Ich entschied mich für die Kombination mit dem ebenfalls von der Firma ALFA stammenden WLAN-Adapter AWUS 036NHR. Diese Kombination hat einen recht guten Ruf. Da beide von der gleichen Firma stammen, versprach ich mir außerdem eine problemlose Zusammenarbeit. Trotzdem hatte ich erhebliche Schwierigkeiten mit der Inbetriebnahme und konnte diese nur durch geduldige Hilfe mit Unterstützung (Danke Zoran!) aus einem Internetforum überwinden. Anlass für mich diese Anleitung zu verfassen, die es anderen hoffentlich leichter macht. Ich bin dabei bewusst Schritt für Schritt vorgegangen um nicht zu viele Parameter auf einmal zu ändern. Cracks, die sich auskennen, können möglicherweise auch mehrere Schritte zusammenfassen oder überspringen.
Anleitung zur sicheren Inbetriebnahme basierend auf R36 mit einem WLAN-Adapter AWUS 036NHR V2.
 1) Der WLAN-Adapter (Wichtig ist wirklich die Ausführung AWUS 036NHR V2 zu verwenden, damit es so wie beschrieben funktioniert. Andernfalls kann es Abweichungen geben oder auch nicht funktioneren.) wird dazu mit dem mitgelieferten Kabel mit der USB-Buchse des R36 verbunden. Über das beim R36 mitgelieferten Kabel wird die LAN-Buchse (neben Stromversorgung) mit dem LAN-Anschluss des PC verbunden, sowie das Netzgerät angeschlossen. Erst danach wird die Stromversorgung durch Einstecken des Netzsteckers hergestellt.
1) Der WLAN-Adapter (Wichtig ist wirklich die Ausführung AWUS 036NHR V2 zu verwenden, damit es so wie beschrieben funktioniert. Andernfalls kann es Abweichungen geben oder auch nicht funktioneren.) wird dazu mit dem mitgelieferten Kabel mit der USB-Buchse des R36 verbunden. Über das beim R36 mitgelieferten Kabel wird die LAN-Buchse (neben Stromversorgung) mit dem LAN-Anschluss des PC verbunden, sowie das Netzgerät angeschlossen. Erst danach wird die Stromversorgung durch Einstecken des Netzsteckers hergestellt.
a
a
a
 2) Die nachfolgende Vorgehensweise basiert auf dem Auslieferungszustand der Firmware. Sollte dieser durch Vorbenutzung nicht mehr bestehen, kann man ihn durch Betätigung (länger als 5 Sek.) des durch die Unterseite mit einem spitzen Gegenstand (Zahnstocher, aufgebogene Büroklammer, etc.) bedienbaren Tasters wieder herstellen.
2) Die nachfolgende Vorgehensweise basiert auf dem Auslieferungszustand der Firmware. Sollte dieser durch Vorbenutzung nicht mehr bestehen, kann man ihn durch Betätigung (länger als 5 Sek.) des durch die Unterseite mit einem spitzen Gegenstand (Zahnstocher, aufgebogene Büroklammer, etc.) bedienbaren Tasters wieder herstellen.
a
a
a
a
a
3) Mit einem beliebigen Webbrowser wird die Seite http://192.168.2.1 aufgerufen. Bevor die folgende Seite erscheint, werden Benutzername und Passwort abgefragt. In diesem Zustand ist beides "admin".
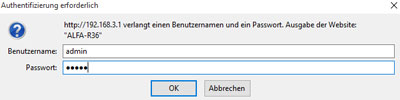

4) Vor weiteren Arbeiten muss der Firmwarestand überprüft werden. Für den AWUS036NHR ist der Stand V1.2.1.8 notwendig. Dazu klicken wir unter Advanced den Punkt Management an. Auf der rechten Seite findet man den aktuellen Stand. Ist der bereits korrekt, können wir mit dem nächsten Punkt weitermachen. Andernfalls lädt man ihn sich bei http://www.alfa.com.tw/download.php herunter (Indoor Wireless, R36, Firmware) und installiert ihn. Bei „Load Factory Defaults“ muss dazu das Häkchen gesetzt sein. Der Upload dauert eine Weile und danach rebooted das Gerät selbstständig.

5) Der R36 hat wie viele Router defaultmäßig die IP 192.168.2.1 Um evt. Doppeldeutigkeiten aus dem Weg zu gehen, ändern wir diese sicherheitshalber z.B. auf 192.168.3.1 Das geht unter Advanced >> LAN ganz oben. Mit Apply wird der Vorgang abgeschlossen. Danach booted das Gerät erneut.

6) Ab sofort ist der R36 nur noch über die neue IP erreichbar. Wir müssen uns also über den Browser neu einloggen.
Jetzt klicken wir Easy Setup und danach USB Wireless adapter. Damit öffnet sich das folgende Fenster. Oben wechselt man den Connection Mode von Dynamic auf Static und trägt unter Static Mode sorgfältig alle Daten von Hand so ein bzw. ändert diese auf die Werte wie auf dem Bild. Unter USB Wireless adapter Configuration klickt man auf Site Survey. Damit öffnet sich ein neues Fenster mit allen vorhandenen WLANs. Die Suche kann man falls notwendig mit Rescan wiederholen. Man markiert vorne das Netz, mit dem man verbinden möchte, und klickt Select. Damit wird zur vorhergehenden Maske zurückgekehrt auf der man unten nur noch das zum gewählten WLAN gehörende Passwort eintragen muss. Mit Next geht es weiter.
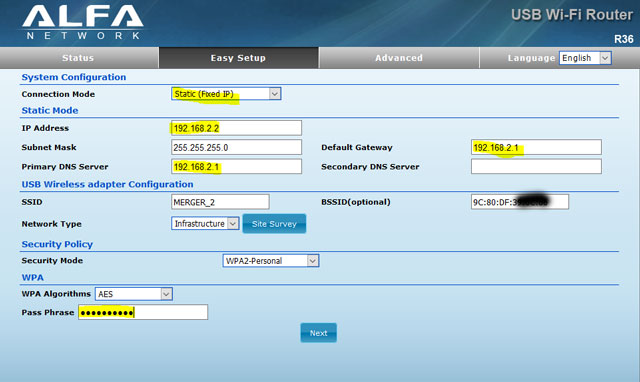
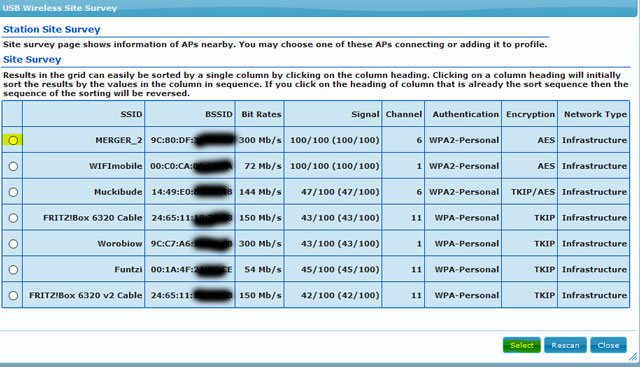
7) Auf der nächsten Seite werden die Daten für das vom R36 erzeugte WLAN festgelegt. Auf der rechten Seite bei Security Mode wählt man WPA2-PSK und dann bei WPA AES und trägt das gewünschte Passwort ein. Mit Done wird der Vorgang abgeschlossen.

8) Jetzt dauert es eine Weile bis das System vollständig rebooted wurde. Es meldet sich mit diesem Bild zurück. Es sollte jetzt möglich sein in einem neuen Browserfenster im Internet zu surfen und auch das R36-WLAN zu connecten.

9) Wir wollen natürlich nicht mit einer festen IP-Adresse arbeiten, sondern uns eine im jeweiligen Netz dynamisch zuteilen lassen. Dazu wählen wir wieder unter Easy Setup USB Wireles adapter. Oben steht jetzt wieder DHCP. Diesmal lassen wir das stehen und klicken gleich Next und auf nächsten Bild ohne Änderung wieder Done. Es erfolgt wieder der Rebootvorgang und danach zeigt das das Statusbild auch die DHCP-Einstellung. Jetzt ist der R36 technisch so eingestellt wie wir ihn haben wollen, wir können uneingeschränkt damit arbeiten. Der Rest ist Feinschliff.

10) Wir durchlaufen die Prozedur unter 9) ein weiteres Mal und ändern dabei den Netznamen von ALFA_AP auf einen uns genehmen.
11) Unter Advanced >> Management ändern wir das Admin-Passwort auf ein eigenes, bestätigen mit Next und loggen uns mit dem neuen Passwort erneut ein.
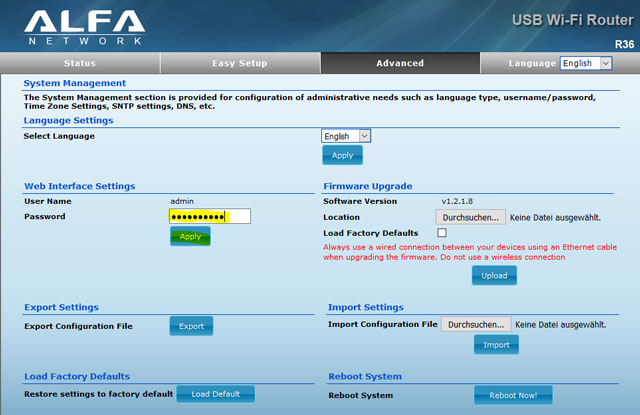
12) Abschließend sollte unter Advanced >> Management mit Export Settings noch die Konfiguration gesichert werden.

Damit ist aber wirklich alles fertig. Die Kabelverbindung kann getrennt und der R36 von einem beliebigen PC über WLAN connected werden. Möchte man ihn z.B. auf Reisen mit einem neuen WLAN verbinden, logged man sich wie oben beschrieben als Admin ein. Gleich auf der Statusseite findet man Change Profile. Das ist alles kein Problem mehr. Wer die Initialisierung durchgestanden hat, wird damit keine Schwierigkeiten mehr haben.
